User Authentication Based On Other Services¶
It is possible to authenticate users in GOG GALAXY using credentials for your game obtained in other services such as Steam, XBOX, PlayStation, etc.
A successful authorization of external services ends the same way as normal GOG authorization by calling IAuthListener::OnAuthSuccess. After that, you will be able to use the GOG GALAXY SDK crossplay features such as:
IUserIMatchmaking,INetworkingIUtils(except for the Overlay related features)
Some interfaces might not be working fully, since they rely on the GOG GALAXY desktop application.
Steam¶
Obtaining Steam Credentials¶
First, you need to obtain PrivateKey for EncryptedAppTicket and AppID of your game in Steam and store it in the GOG Developer Portal:
-
Log in to your Steam Partner account.
-
In the Apps & Packages drop-down menu, select All Applications:

-
In the resulting list of your applications, select the App Admin option for your game.
-
On the App Data Admin page for your game, select View Raw Settings from the Misc drop-down menu:

-
In the Raw Configuration Data section, you’ll see an option to Choose App info section. Select Policies from its drop-down list:
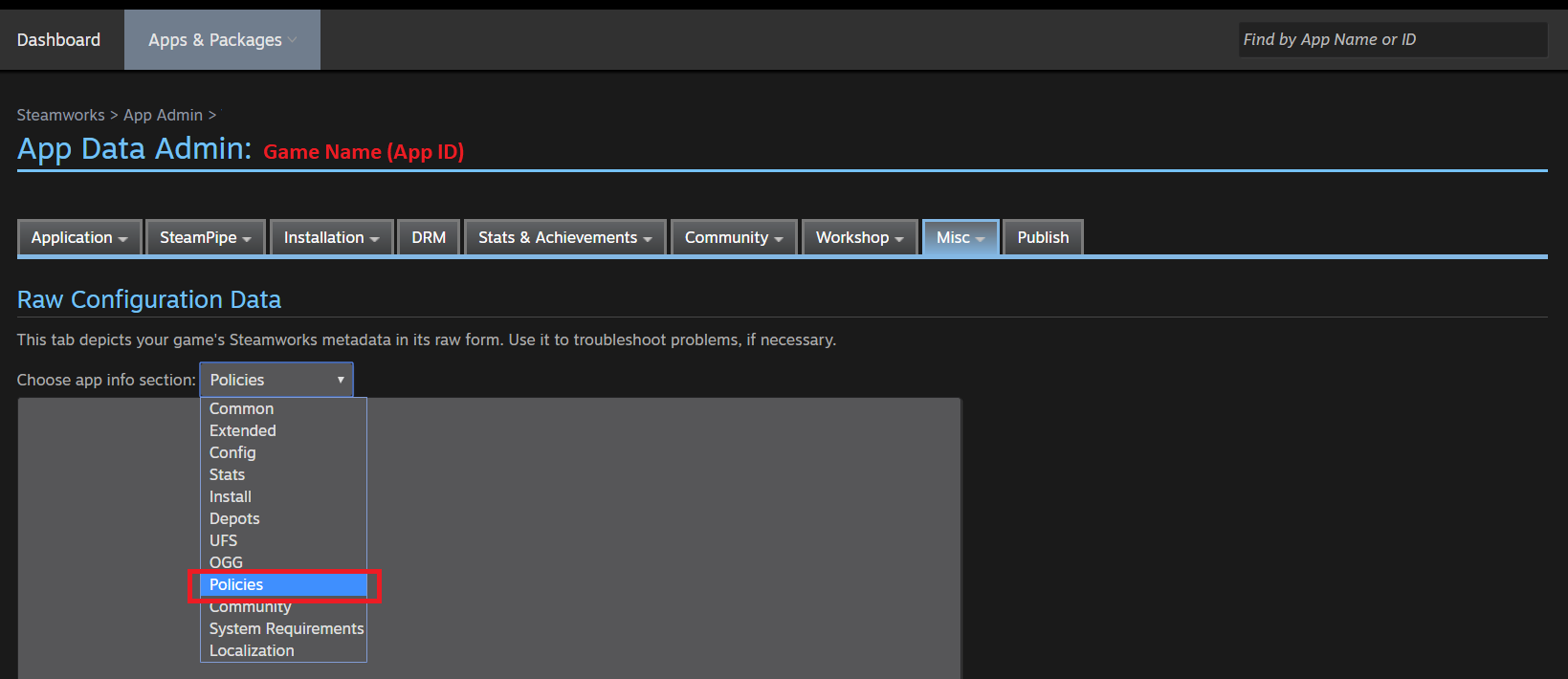
-
You will see the Steam
AppIDof your game. Copy both theAppIDand the value next to theEncryptedAppTicketKeyentry — it’s thePrivateKeyof your application: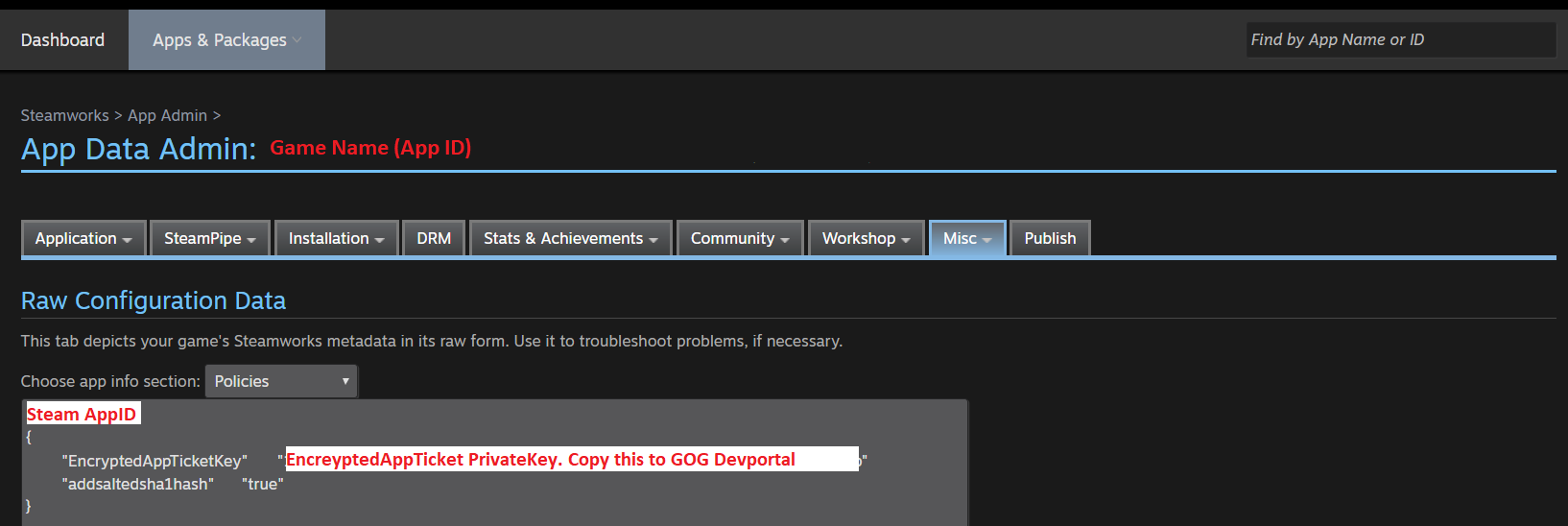
-
Now, log in to your account in the GOG Developer Portal.
-
Click Games in the main menu and in the resulting list of your games, click the SDK Credentials button for your desired game:
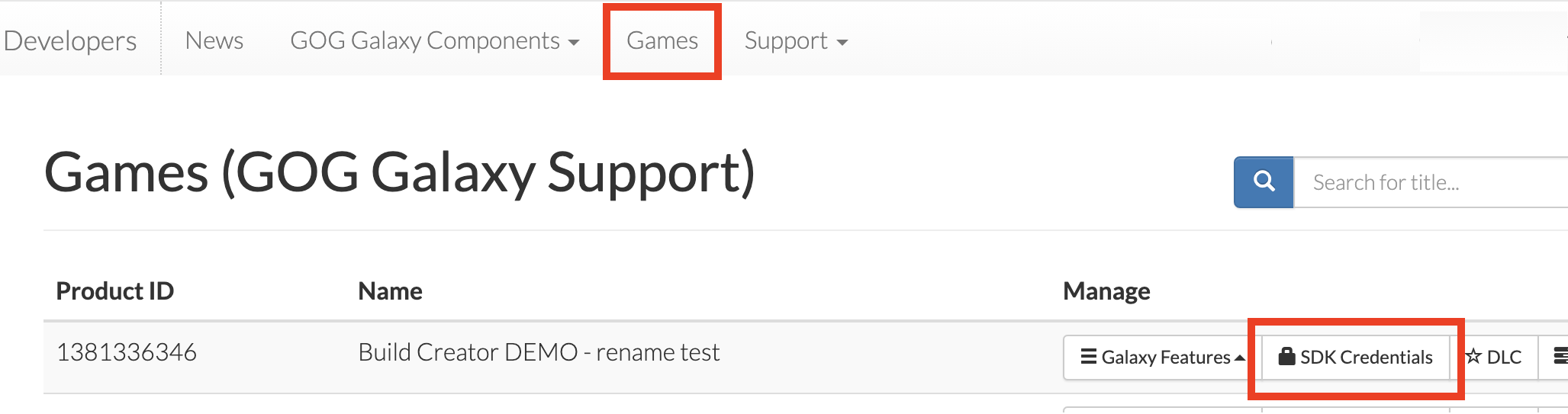
-
Paste both Steam
AppIDandPrivateKeycopied from the Steam’s administration panel into the appropriate fields of the SDK Credentials page: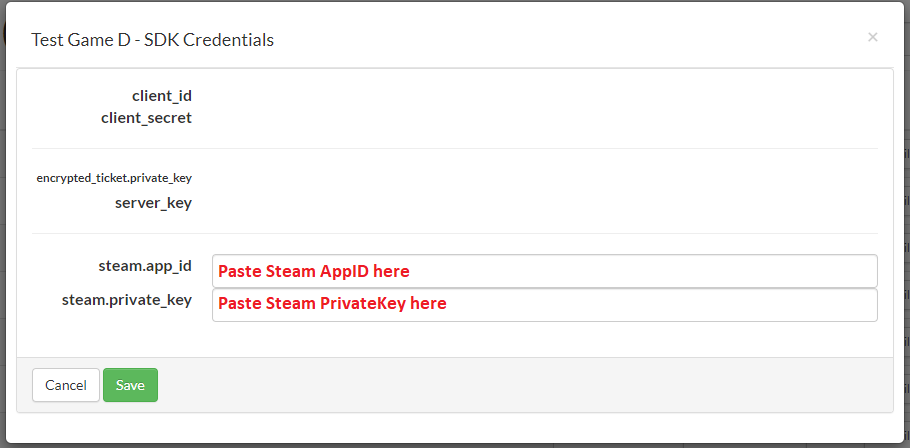
Authorization¶
Assuming the Steam Client is running and authenticated, and Steamworks SDK is initialized successfully in your game:
-
Request Steam
EncryptedAppTicket:SteamUser()->RequestEncryptedAppTicket(nullptr, 0) -
Once
EncryptedAppTicketResponse_tis ready for the request, retrieve theEncryptedAppTicketandUserName:std::array<uint8, 1024> rgubTicket; uint32 cubTicket; if ( ! SteamUser()->GetEncryptedAppTicket(rgubTicket.data(), rgubTicket.size(), &cubTicket)) { std::cerr << "Failed to get encrypted app ticket" << std::endl; return; } const auto* userName = SteamFriends()->GetPersonaName(); -
Having both
EncryptedAppTicketandUserName, you are ready to authenticate in the GOG GALAXY SDK by callingSignInSteammethod:galaxy::api::User()->SignInSteam(rgubTicket.data(), cubTicket, userName);
PlayStation 4¶
Backend Configuration¶
In order to integrate a PS4 account with the GOG GALAXY SDK, you should configure the PSN backend:
- Create a separate product of App Server/Website for a Title. This product should be bound together with the Game (App) product, using PSSDC service.
- Having the product configured, you need to request GOG to bind the created product with the GOG GALAXY ClientID. You can achieve this by sending a request to your GOG Product Manager with a generated clientID and clientSecret of a newly created App Server/Website product. After that, the backend setup is complete.
Info
The clientID should be in the following format (the same ID should be passed to the SignInPS4 method from the next paragraph):
xxxxxxxx-xxxx-xxxx-xxxx-xxxxxxxxxxxx
The clientSecret should be in the following format:
xxxxxxxxxxxxxxxx
Authorization¶
The PS4 integration is done the same way as with other platforms, which means that for each PSN user that will try to sign in, GOG will create a connected GOG account.
To pass the PS4 credentials to the GOG GALAXY SDK, please use the SignInPS4 method from the IUser interface.
PlayStation Certification¶
When applying for a PS certification, bear in mind these rules:
- The code should be compiled with the
-fPIC -fstack-protector-all -fstack-protector-strongflags. - The multiplayer feature has to be limited not to use P2P connections — all the game traffic will be routed via GOG GALAXY servers.
Xbox One / Xbox Live¶
Configuring Xbox Live Service¶
-
Generate a Business Partner Certificate and a Relying Party Certificate (please consult Xbox Developer support on how to do that).
-
Log in to the Xbox Developer Portal.
-
In the Web Services section, create a new WebService.
-
For this WebService, setup a Business Partner Certificate by adding an endpoint with the following parameters:
-
Host Type: FQDN
-
Protocol: https
-
Host Name: auth.gog.com
-
Port: (leave empty)
-
Path: token
(The above fields should result in
https://auth.gog.com/tokenaddress)-
Check the Requires Single Sign On Token option
-
Token Type: JWT
-
Token definition → Click Add New
-
Use RP_Cert.cer from Relying Party Certificate as the Encryption Certificate
-
Make sure that the delegation token claim is added
-
-
Send a request to your GOG Product Manager with the following information allowing us to bind your game with our ClientID:
-
generated Relying Party Certificate along with its password
-
generated Business Partner Certificate along with its password
-
title_id
-
title_product_id
-
Sandbox ID
-
-
In case of Xbox Live, you need to obtain an Xbox Secure Token Service (XSTS) token by following these instructions.
The GOG backend still relies on a legacy User Pairwise ID (upi) token when handling authentication requests. Please make sure your relying party is configured to provide this information:
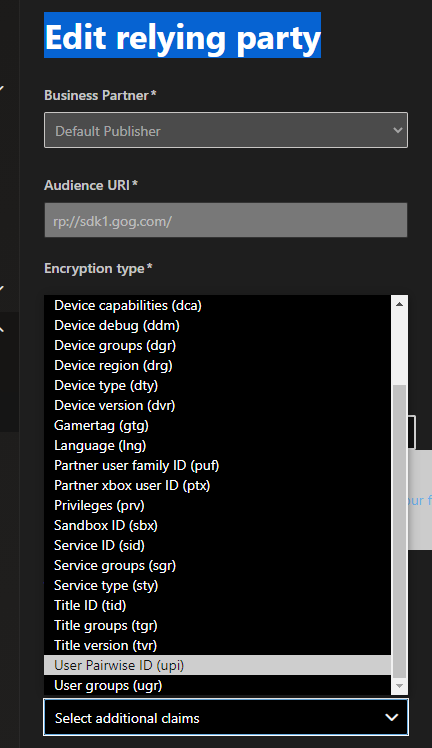
After that, the backend setup is complete.
Implementation in Your Game Code¶
XboxOne¶
You have to put the following entry in the Package.appxmanifest file in the Applications/Application/Extensions section.
RequireXboxLive states if the game is allowed to run in the offline mode:
<mx:Extension Category="xbox.live">
<mx:XboxLive TitleId="<title_id>" PrimaryServiceConfigId="<SCID>" RequireXboxLive="false" />
<mx:Extension>
The data (title_id and SCID) can be found in XDP on the Product Instance page.
In addition, the following capability has to be added in the Package.appxmanifest document root (same level as Applications):
<Capabilities>
<Capability Name="internetClientServer" />
</Capabilities>
Inside the game code itself, you should use the SignInXB1() authorization method of the IUser interface, where the xboxOneUserID parameter is an index of the signed in Xbox Live user on a console (as it is possible to have multiple Xbox Live users signed in).
Here you can find an example of finding the first signed in Xbox user:
Windows::Xbox::System::User^ loggedInUser = nullptr;
for (int i = 0; i < Windows::Xbox::System::User::Users->Size; ++i, loggedInUser = nullptr)
{
loggedInUser = Windows::Xbox::System::User::Users->GetAt(i);
if (loggedInUser->IsSignedIn)
break;
}
if (!loggedInUser)
{
Logger::Log("SignInXB1: there is no logged in user");
return false;
}
galaxy::api::User()->SignInXB1(loggedInUser->Id);
Xbox Live¶
/**
* Initializes the Galaxy Peer based on XBOX LIVE tokens.
*
* This call is asynchronous. Responses come to the IAuthListener
* (for all GlobalAuthListener-derived and optional listener passed as argument).
*
* @remark Information about being signed in or signed out also comes to
* the IOperationalStateChangeListener.
*
* @param [in] token - The XSTS token.
* @param [in] signature - The digital signature for the HTTP request.
* @param [in] marketplaceID - The Marketplace ID.
* @param [in] locale - The user locale (e.g.: EN-US, FR-FR).
* @param [in] listener - The listener for specific operation.
*/
virtual void SignInXBLive(const char* token, const char* signature, const char* marketplaceID, const char* locale, IAuthListener* const listener = NULL) = 0;